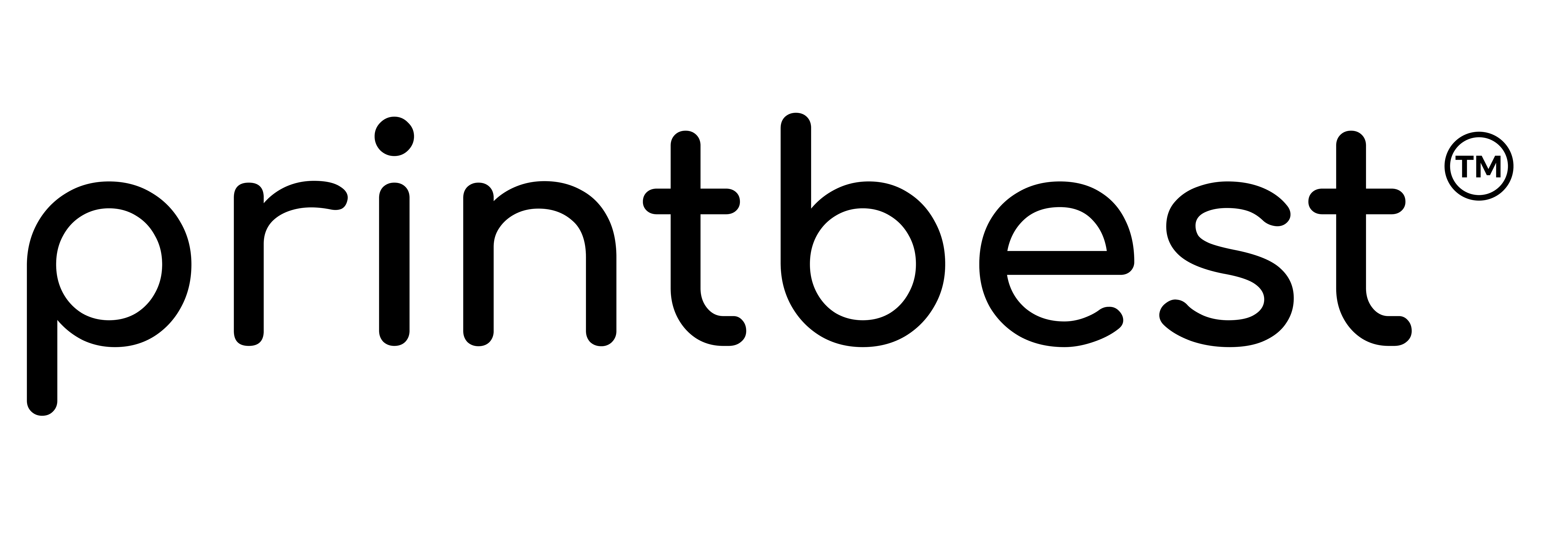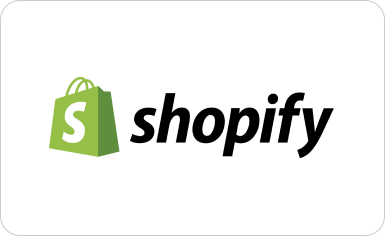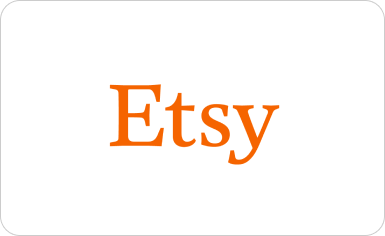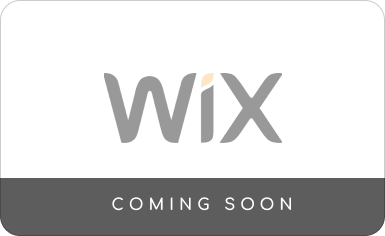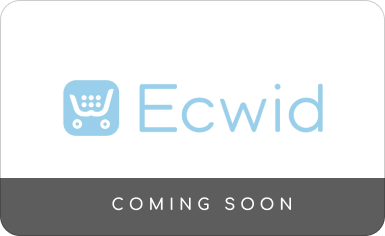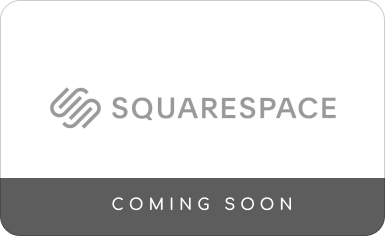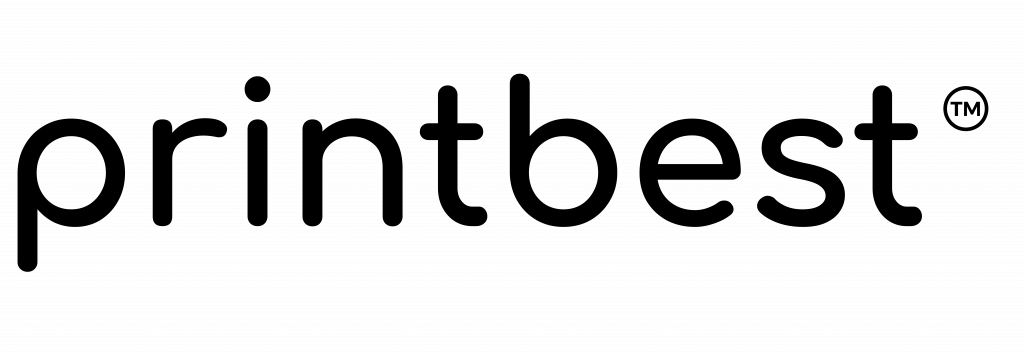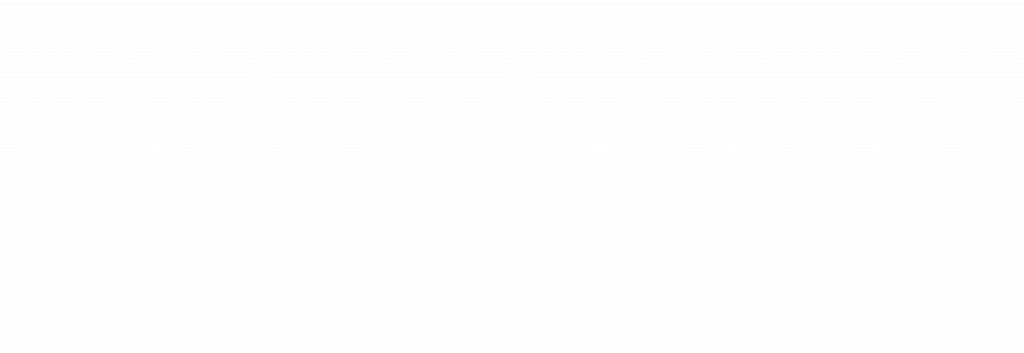Whether you’re looking to start earning passive income or grow your business selling your designs, a Shopify store is a great way to begin. It’s easy to set up and can be run on just $29 a month (after your free trial!).
This article contains affiliate links.
How to Create a Shopify Store
Part 1: Start your free trial
Part 2: Connect to the Printbest™ app
Part 3: Add products
Part 4: Customize your store’s appearance
Part 5: Set up payments
Part 6: Launch your store
Part 1: Start your free trial
Step 1: Go to shopify.com and click on “Start free trial.”
Step 2: Fill in your information in the form. Keep in mind that your store name becomes part of your store URL. If there is already a store with that name, a red error message will show up, and you’ll need to pick a different name.
Step 3: After filling out the form, click “Create your store.”
Step 4: Shopify will ask you some more questions. After you fill out all the additional information that Shopify requires, you will see your own Shopify account.
Part 2: Connect to the Printbest™ app
Step 1: Click here to go to your Printbest™ dashboard and click on “My Stores.” If you are not logged in yet, log in by clicking on the “Login” button.
Step 2: Click “Connect Store” and choose Shopify.
Step 3: Copy and paste your store name and click “Connect.”
Step 4: Click on “Install App.”
You have now connected your Printbest™ account to your Shopify store.
Part 3: Add products
Follow these instructions to add Printbest™ products to your Shopify store.
Step 1: Go to your My Stores page and click on “Add Product” for your store.
Step 2: Find the type of product you’re looking for using the collapsible side menu. Select the product that you want to add to your store.
Step 3: Click “Create/Upload Design” and create your design or upload your file(s). Then click “Generate Preview & Add to Store” on the bottom right.
Step 4: Choose the colors and sizes you’d like to offer. (Maximum 100 variants in total)
Step 5: Fill out your product information and prices. Check off “Publish product to your Shopify store.”
Step 6: Review your print preview and click “Finish.”
You have now added a product to your Shopify store.
Part 4: Customize your store’s appearance
The easiest way to customize the appearance of your store is by using themes. A theme is a layout that somebody else created. You can apply this layout to your store and easily customize the text, color, images, and branding to suit your store.
Step 1: In the left sidebar of your Shopify Admin page, click “Online Store.”
Step 2: More options will appear. Click on “Themes.” You will now see the default theme that you are currently using.
Step 3: You can change the theme if you’d like. Some themes are free while others will have prices listed next to them. We will stick to free themes
in this guide. Click on “Explore free themes.”
Step 4: Browse the free themes. When you see a theme you’d like to use, click on the purple button to add it to your theme library.
Step 5: After you have added it to your theme library, you can customize it by clicking on “Customize.” You will then be able to customize features such as text, images, fonts, and more.
Step 6: Your theme will not go live in your store until you publish it. To publish it, click “Actions” and then “Publish” beside the theme you’d like to
use. The theme is now live in your Shopify store.
Part 5: Set up payments
A payment provider is a system that processes customer transactions for your ecommerce store. Shopify Payments is usually the default. Here’s how to complete setting up Shopify Payments.
Step 1: Click on “Settings” on the bottom left corner and then click “Payment providers.”
Step 2: If you are eligible for Shopify Payments, you will see that as your default provider. Click on “Complete account setup.”
Step 3: Fill out the information required and click “Complete account setup.”
At this point, if you’re feeling Shopify-savvy, you can go into your store settings to explore or change other aspects such as your domain name, shipping profiles, tax settings, and payment provider.
Part 6: Launch your store
During your free trial, your online store is automatically password protected. To remove the password so that the public can purchase from you, you will need to upgrade to a paid plan.
Step 1: Click on “Settings” on the bottom left corner and then click “Account.”
Step 2: Click “Compare plans” under “Account overview.”
Step 3: Click “Choose this plan” for the plan that you would like.
Step 4: Choose your billing frequency and fill out the required billing information. Then click “Start plan.”
Step 5: You can now remove the password. To do so, click on “Settings” on the bottom left corner and then click “Preferences.”
Step 6: Scroll down to “Password protection” and uncheck “Enable password.”
Step 7: Click “Save.”
Congratulations! You have now launched your own Shopify store!