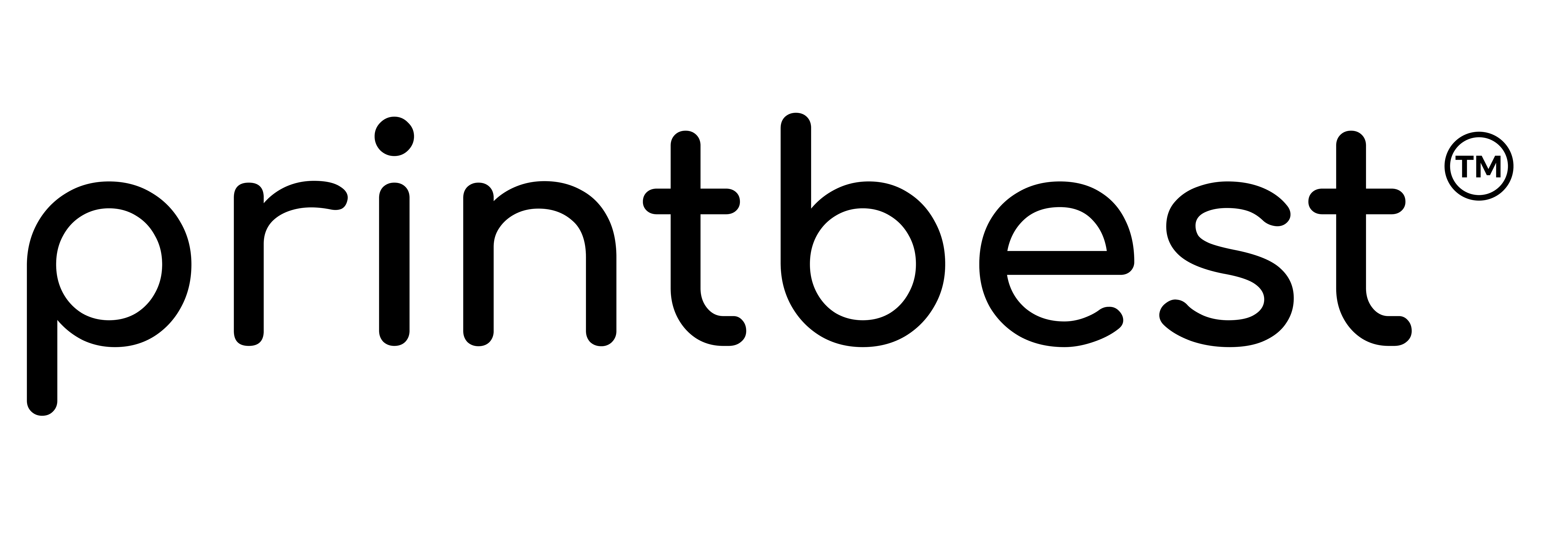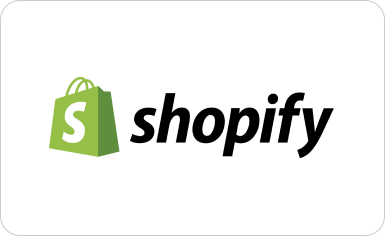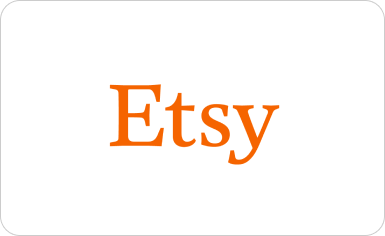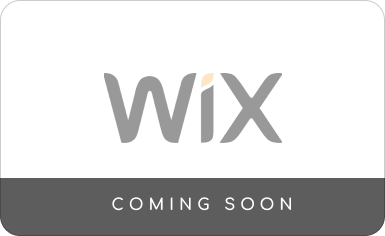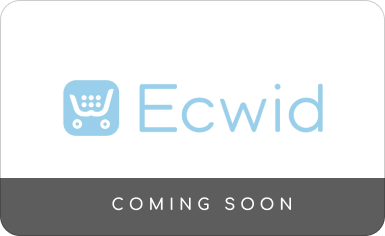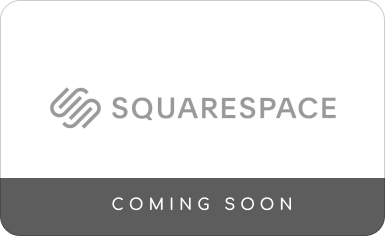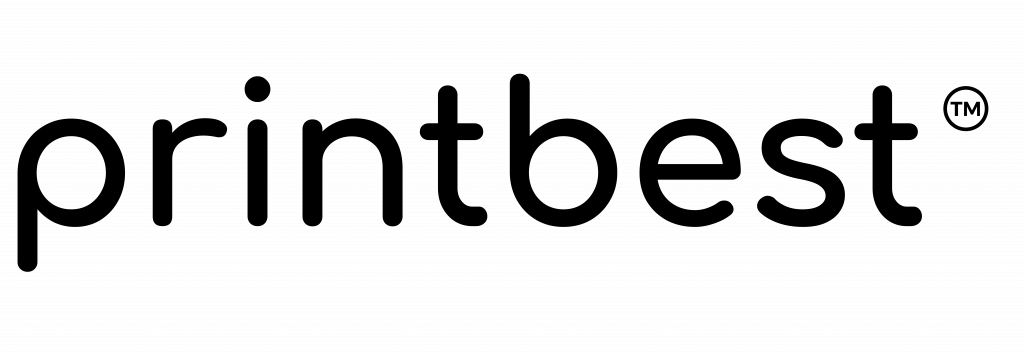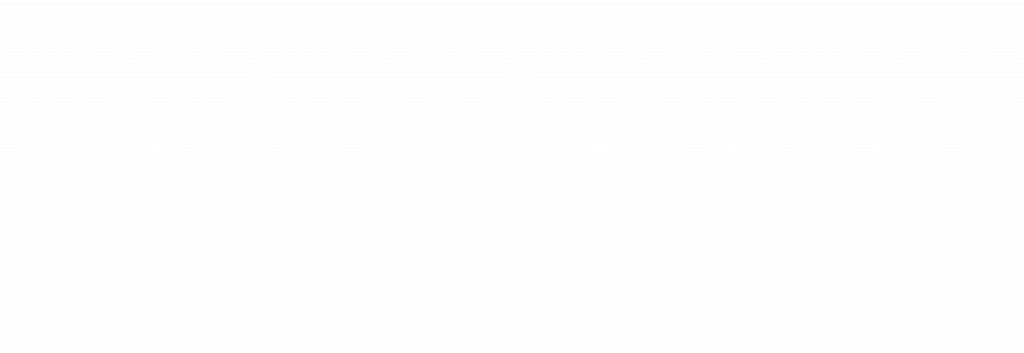Starting a print on demand online store is a great way to earn a passive income or add an additional revenue stream to your existing business. This guide will walk you through how to start a print on demand online store powered by WooCommerce and Printbest™.
How to Create a WooCommerce Store
Part 1: Create your WordPress website
Part 2: Install WooCommerce
Part 3: Set up your store
Part 4: Customize your store
Part 5: Connect with Printbest™.
Part 6: Get live shipping rates
Part 7: Add products
Part 1: Create your WordPress website
The good news is that you can sign up for WordPress and WooCommerce together at the same time so that you don’t have to do two signups.
Step 1: Fill in the information on this WooCommerce signup form and click “Create Your Account” to create a WordPress account.
Step 2: Check your email. You will have received a confirmation email from WordPress. Click the “Confirm Now” button in the email. You will be taken to your WordPress dashboard.
Step 3: Click “My Website” on the top left corner and then click “Create Site.”
Step 4: Answer the questions. You may want to copy and paste the domain name (e.g. example.com) somewhere convenient so you can easily recall it later
Step 5: When asked “Which features will you need?” pick “Store” and “Plugins.”
Step 6: Select either the Business Plan ($33/month) or the eCommerce Plan ($59month). This will allow you to install the WooCommerce plugin later.
Step 7: Enter your billing information and follow any additional prompts to complete the process.
You now have a website and a WordPress account that allows you to turn it into a functioning online store.
Part 2: Install WooCommerce
Step 1: In your WordPress dashboard, click the “Plugins” tab.
Step 2: We recommend first removing all the default plugins that you do not need to keep your WordPress dashboard clean and easy to use. Click “Delete” if you are sure you don’t want to use a particular plugin. If you’re not sure, click “Deactivate.” You can always activate it later.
Step 3: Click “Add New.” In the search field, type “WooCommerce” and click “Search Plugins.”
Step 4: Once you’ve found WooCommerce, click “Install Now.”
Step 5: Follow the prompts to complete the installation process.
Step 6: Under your plugins menu, click “Activate” for the WooCommerce plugin.
You have now installed WooCommerce for your WordPress website.
Part 3: Set up your store
After you activate the WooCommerce plugin, you will be automatically taken to the WooCommerce Wizard.
Step 1: Begin by filling in the information for your business.
Step 2: Select types of payments to accept in your store.
Step 3: For shipping, select the Live Rates shipping method. This allows you to receive shipping rates calculated automatically by major carriers in your area.
Step 4: If you are new to WordPress themes, we suggest using the Storefront Theme that WooCommerce recommends for you. At this step you can also turn on Automated Taxes if you’d like.
Step 5: Activate Jetpack. This is another free plugin that works together with WooCommerce to allow your store to accept payment methods, track store stats, and promote your new products. Approve the connection when prompted to do so.
Your online store is now set up.
Part 4: Customize your store
It’s best not to have generic placeholder text and images in your store. Here is how to make it more consistent with your brand and provide important information to your customers.
Step 1: Go to “Pages” and preview the pages to see what you would like to keep in your store.
Step 2: Click “Edit” to update the text and appearance of the pages.
Step 3: Remove any pages you do not want to have on your store’s website by clicking “Trash.”
If you’re tech-savvy, you can also play around with themes and install other plugins such as Storefront Customizer.
Part 5: Connect with Printbest™
While you could start selling products without the use of a print on demand plugin, it is a lot faster and easier to use the Printbest™ integration.
Step 1: Click here to go to your Print on Demand Dashboard and click on “My Stores.” If you are not logged in, log in by clicking on the “Login” button.
Step 2: Click “Connect Store” and choose WooCommerce.
Step 3: Copy and paste your website domain and click “Connect.”
Step 4: Follow the prompts to complete the authentication process.
You have now connected Printbest™ print on demand to your WooCommerce store.
Part 6: Get live shipping rates
To automatically get accurate shipping rates, you will need to install our WordPress plugin, so head back to your WordPress dashboard. (If you closed the tab, you may need to log back in.)
Step 1: Click on “Plugins” and then click “Add New.”
Step 2: In the search field, type “Printbest™” and click “Search Plugins.”
Step 3: Once you’ve found the Printbest™ plugin, click “Install Now” and then “Activate.”
Your customers will now get accurate live shipping rates for Printbest™ products. These are calculated by our shipping carriers (FedEx and UPS).
Part 7: Add products
Now you are ready to add Printbest™ products to your WooCommerce store.
Step 1: Go to your My Stores page and click on “Add Product” for your store.
Step 2: Find the type of product you’re looking for using the collapsible side menu. Select the product that you want to add to your store.
Step 3: Click “Create/Upload Design” and create your design or upload your file(s). Then click “Generate Preview & Add to Store” on the bottom right.
Step 4: Choose the colors and sizes you’d like to offer. (Maximum 100 variants in total)
Step 5: Fill out your product information and prices. Check off the “Publish” box.
Step 6: Review your print preview and click “Finish.”
You have now added a product to your WooCommerce store. You can now start earning a profit!